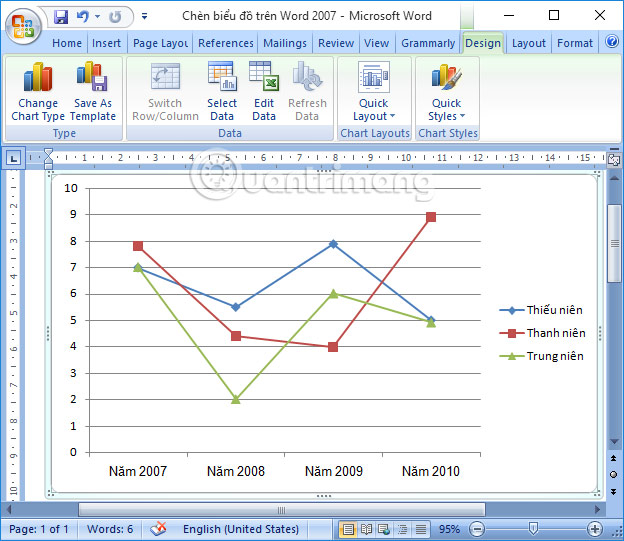Bước 1:Trước hết, trong nội dung văn bản Word chúng ta nhấn chọn mục Insert trên thanh Ribbon và chọn Chart.
 Bước 2:
Bước 2:Xuất hiện giao diện Insert Chart. Tại đây, chúng ta sẽ lựa chọn dạng biểu đồ mà bạn muốn sử dụng trong nội dung Word. Nhấn OK để sử dụng biểu đồ đó.
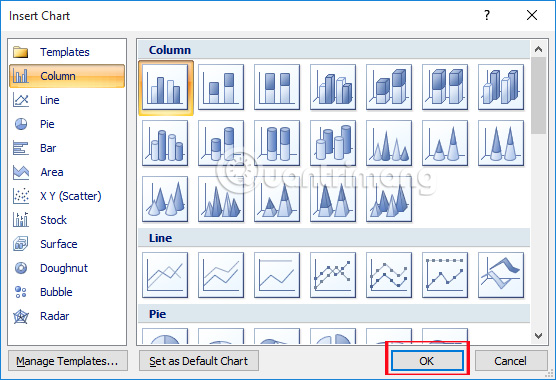 Bước 3:
Bước 3:Ngay sau đó trên nội dung Word sẽ xuất hiện biểu đồ tổng quát mà chúng ta đã chọn.

Đồng thời xuất hiện bảng dữ liệu trên Excel
 Bước 4:
Bước 4:Việc tiếp theo đó là chúng ta sẽ dựa theo biểu đồ trên Word và điền số liệu vào bảng dữ liệu trên Excel.

Ngay sau đó, bạn sẽ nhận được biểu đồ hoàn chỉnh trên Word với số liệu mà chúng ta đã điền trong Excel.
 Bước 5:
Bước 5:Nếu muốn chỉnh sửa biểu đồ đã tạo trên Word, chúng ta click chuột phải vào biểu đồ và chọn Change Chart Type.
 Bước 6:
Bước 6:Cũng cuất hiện bảng Insert Chart. Tại đây, chúng ta có thể thay đổi bằng biểu đồ mới trong nội dung văn bản Word. Sẽ có 11 dạng biểu đồ để bạn chọn lựa như, biểu đồ cột Column, biểu đồ đường thẳng Line, biểu đồ hình tròn Pie,... Ở từng loại biểu đồ sẽ có nhiều kiểu biểu đồ khác nhau. Bạn chỉ cần click chọn 1 kiểu biểu đồ nào đó muốn thay đổi và nhấn OK là xong.